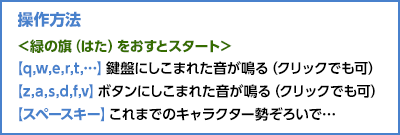<このスクラッチ・ワールドについて>
今回の世界は「自分だけの楽器」。テーマはスクラッチで音を出したり、身の回りの音や自分の声をとりこんだりして、“自由に創造する”ことなんだ。スクラッチにもともとある音を使ってもいいけど、身の回りの音やいろんな人の声を使ってみると、もっと楽しいよ。番組でも紹介したけど、自分の家族の声がでてくるオリジナル楽器を作った人もいる。手先や体を動かすことが得意でなくても、音楽をかなでる楽しさを知ることができるよね。番組でやったように、こうしたコンピューターの音楽と実際の楽器で合奏(がっそう)をしている人もたくさんいる。そうそう、実際にこれらを楽器にする時は、鍵盤(けんばん)やボタンの絵をクリックするのではなく、キーボードのキーをおせば、音がでるようにすると、弾くのがとても簡単になるよ。
![]()
スクラッチサイトにアクセスして、サインインしよう。
(まだ自分のアカウントを作っていない人は、「スクラッチのはじめ方」にしたがってアカウントを作ってね)
why_programming_10のスタジオ(※NHKサイトをはなれます)を見てみよう。
why_programming_10のスタジオで、プロジェクト「10_1スクラッチで音を鳴らしてみよう」を選び、「中を見る」、次に「リミックス」をおして、自分のアカウントにコピーしてね。
(コピーの仕方は「自分の作品を作ろう!リミックス(改造)をする」も読んでね)


今回は、スクラッチで自分だけのオリジナル楽器を作るわね。でもその前に、鍵盤(けんばん)の“ミ”が欠けているから、まずはこれを直しましょう。


プログラミングの画面の上にある、スタンプ、これがコピー(複製)を作るためのボタンよ。これを押して、コピーしたいものをおすと、まったく同じコピーができるの。「白鍵」という名前のキャラクター(スプライト)をおすと、ほら、コピーができたでしょ。このスタンプは、キャラクターだけでなく、プログラムなどもコピーできるから、使ってみてね。さて、新しくできたものを“ミ”に移動してみて。え?黒鍵の上にきちゃうって?そういう時は、白鍵を置いた後に黒鍵をクリックするか、黒鍵のプログラムの「見た目」の中にある「前に出す」をクリックしてみて。ならべられたら、緑の旗をおして実行、鍵盤の“ミ”をクリックして。でも、“ミ”の音は鳴らないわね。“ド”を出すプログラムがそのままコピーされているからよ。


コピーした鍵盤のプログラムを見て。すると、「60の音符を0.5拍鳴らす」とあるわね。前の数字は音階、後ろの数字は音を鳴らす長さ(拍)を表しているの。これらは自由に変えることができるのよ。60をクリックすると、左のように鍵盤が出てくるわ。ここでミを選ぶと、数字が64に変わる。ド=60 レ=62 ミ=64 というように、鍵盤の左から半音もふくめて、順番に数字がふってあるの。これで実行して、鍵盤をクリックすれば、ミの音がでるわ。

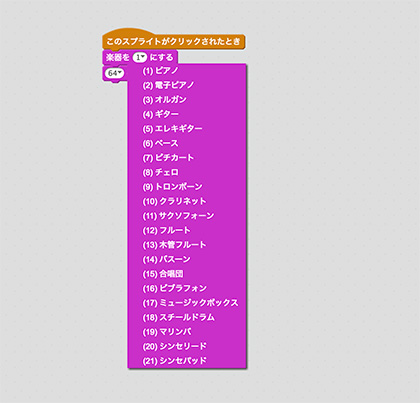
その上にある「楽器を1にする」。これは、数字を変えることで、鳴らす楽器を変えることができる命令なの。1をクリックすると、左のようにいろいろな楽器の名前が出てくるから、この中から好きな楽器を選んでみて。ピアノ、木管フルート、チェロなど、20種類以上の楽器から選べるわよ。この調子で白鍵をコピーして、音階や楽器を決めていけば、好きな楽器の好きな音を鳴らせる鍵盤ができるわよ。


せっかく鍵盤を直したけれど、いちいち鍵盤の絵をクリックするのは大変!という人のために、番組では紹介しなかったワザを紹介するわ。それは、鍵盤をクリックした時ではなく、キーボードのキーを押(お)した時に音を出すというワザ。やり方は簡単、「このスプライトがクリックされた時」という命令を「○キーが押されたとき」(「制御」)に変えるのよ。例えば、“ド”の音を出すプログラムを「qキーが押されたとき」の下につなげれば、qを押すだけで、簡単に“ド”の音が出せるわ。実際に演奏(えんそう)するには、こちらの方が楽だから、ぜひ使ってみてね。

- スタンプを使ってスプライト(キャラクター)やプログラムをコピーできる。
- プログラムで、音階、拍、楽器を決めて、音を出せる。
- 「○キーが押されたとき」を使うと、キーボードのキーを押した時に、音を鳴らすことができる。
●q , w , e , r , t , y , u , iをおすと、それぞれド , レ , ミ , ファ , ソ , ラ , シ , ドの音がでるようにしてみよう
![]()
スクラッチサイトにアクセスして、サインインしよう。
(まだ自分のアカウントを作っていない人は、「スクラッチのはじめ方」にしたがってアカウントを作ってね)
why_programming_10のスタジオ(※NHKサイトをはなれます)を見てみよう。
why_programming_10のスタジオで、プロジェクト「10_2身の回りの音や声を使う」を選び、「中を見る」、次に「リミックス」をおして、自分のアカウントにコピーしてね。
(コピーの仕方は「自分の作品を作ろう!リミックス(改造)をする」も読んでね)

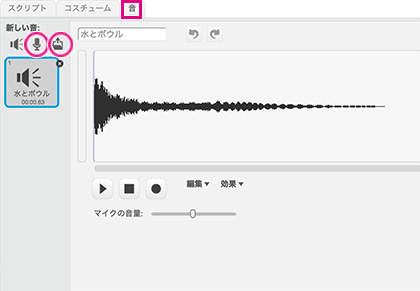
スクラッチに用意された音だけではなく、身の回りの音や自分の声なんかも使って、楽器を作ることもできるわよ。音をつけたいボタンのスプライトを選び、プログラミングの画面の上の方にあるタブから「音」を選んで。すると、左のような画面になるわ。そこにならんだ3つのアイコンのうち、一番右の「フォルダ」をクリックすると、パソコンに保存しておいた音をとりこめるし、その左の「マイク」をおすと、パソコンのマイクを使って、録音することもできるの。「マイク」が手っ取り早いけれど、パソコンを持ち運ぶのが大変だったら、タブレットなんかを使って録音して、そのデータをパソコンにとりこむのがいいわよ。

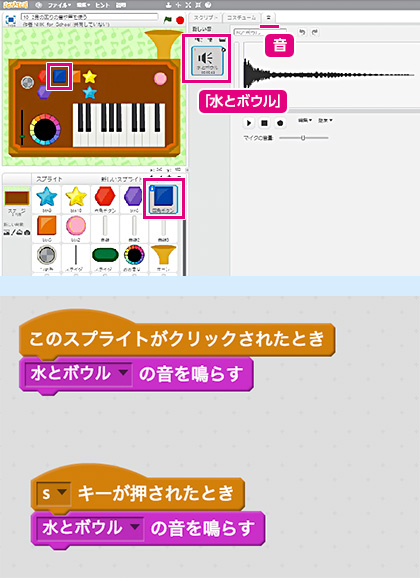
スプライトの中から青い四角のボタンを選んで、タブから「音」をクリックすると、「水とボウル」という音が入っているはずよ。これは、私が番組で録音して、取り込んだもの。今度は、タブから「スクリプト」をおして、プログラミングの画面にする。それから、左下の絵のように「このスプライトがクリックされたとき」(「制御」)をもってきて、その下に「○の音を鳴らす」(「音」)をつなげる。○のところをクリックすると、このスプライトが持つ音の名前がでてくるから、そこから出したい音(「水とボウル」)を選んでね。緑の旗をおしてプログラムを実行、青い四角のボタンをクリックすれば、その音が出るわよ。また、10-1でも説明したけれど、ここで「○キーが押されたとき」(「制御」)を「このスプライトがクリックされたとき」の代わりに使って、○をaやsにすると、キーボードのaやsを押した時にその音を鳴らせるわ。こっちの方が複雑な音楽を演奏(えんそう)するには便利だから、ぜひ使ってみてね。


楽器を演奏(えんそう)するのって、とても楽しいけれど、けっこう難しいよね。今回学んだ、音をだす命令をならべていけば、楽器を演奏しなくても、自分の好きな音を鳴らして、音楽を作ったり楽しんだりできるわ。もちろん、キーボードのキーを押した時に音を鳴らすようにすれば、パソコンを楽器のようにして演奏(えんそう)することもできる。また、私たちが番組でやったように、実際の楽器とパソコンで合奏するのも面白いわよ。それぞれ得意なことがあるから、組み合わせれば、音楽活動の幅(はば)がとても広がるはず。パソコンを便利な楽器の一つだと思って、いろいろな音楽活動に活用してみてね!

- 「マイク」や「フォルダ」のアイコンをおせば、音を録音したり、取りこんだりできる。
- 「このスプライトがクリックされたとき」「○キーが押されたとき」を使って、音をならす。
- パソコンを使えば、音楽活動の幅が広がる。
●いろいろな音や声を使って、自分だけの楽器を作ってみよう